
こんにちは。サーチャーの酒井です。
今週は・・・えっと?何をしてたんだっけ? って勢いで
いろいろ、並行作業をしておりました。
分刻みで作業をしている時など、
とりわけ気を付けたいのが、
恐怖の「見落とし」。
忙しいと、目ぢから?も下がっちゃいますものね。(涙
ワタクシも日々、
いろいろな対処法を使い分けておりますが・・・
今日ご紹介するのは、「ベタ」な方法。
Excelのフィルタを使って、
リストにあらかじめ目印を付けておく手順、を書いてみます。
どんな場面で使うの?
たとえば・・・
「請求項の独立項に コーヒー の限定が入っていたら、
リストに ◎ の印をつける。」
「独立項は飲料、などになっていて、コーヒーは従属項ならば
リストに ○ の印をつける。」
みたいな作業。
当然、データベース側でも
キーワードにハイライトを設定しておきますが、
Excel側にも、事前に目印をつけておけば、
何も入力されていない場合
「おかしい?」 と気が付きますよね。
・・・というような場面です。
(いろいろ、応用場面は無限にありそうですよね?考えてみて~)
一気に目印をつける方法は?
<注> Excelを使いこなしている方には、常識すぎる方法かと。(汗
暖かい目で見て頂けたら幸いです。(微笑
※記事を折り畳みます
1) Excelのリストに、フィルタを設定します。
お使いのバージョンによって、
画面構成が異なるかとは思いますが・・・
作業対象のリストに、
まず 「単にフィルタを設定」いたします。

続いて
2) マークしたい対象項目から、メニュー表示 → 検索を。
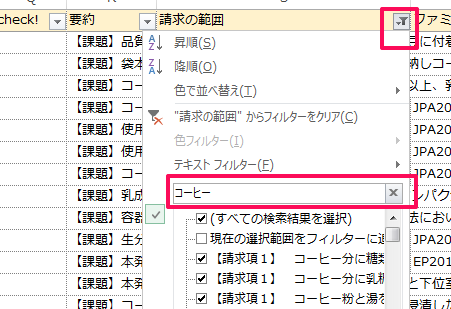
この例ですと、
「請求範囲」 からメニューを出して
「コーヒー」 と検索すると、
あら不思議? (←べつに、不思議はございませんよ。
検索文字列を含まない行が
非表示になります。
3) 一挙に印をつける
表の左端、行番号を見ると、
検索文字列を含まない行が、非表示になっているのが確認できますので、
すかさず
マークしたい欄・一番上に印をつけ、
ドラッグで、
ざーーーー、と、一番下までコピーします。
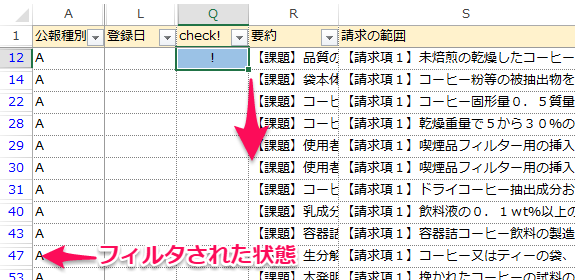
↑
↑
この操作ね、
なんか
今、非表示になってる行にまで、
コピーされちゃいそうな気がするんですけど・・・
再びミラクル発生? (←不思議ではありませぬ。ってば
4) フィルタ状態を解除してみると
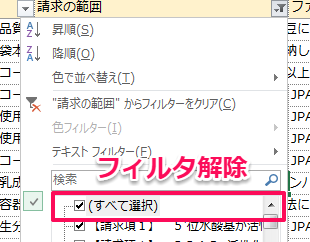
5) 必要な行にだけ、目印がついた状態になっています。
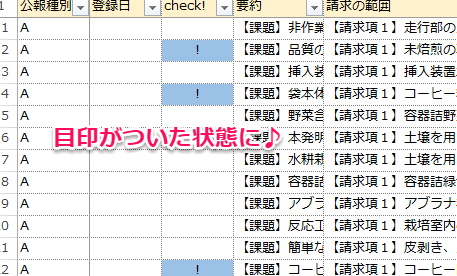
こうしておけば、
データベース画面側で、
長い請求項をついスクロールし過すぎたり、で
「ハイライト表示にしてるのに、それでも見逃すって、一体・・・?(愕然」
なんて事態、
ほぼ確実に防げます。
□「Excel/Googleドキュメント関連の小技集」に関連する目次記事はこちら□

■ご案内■
0 件のコメント:
コメントを投稿