
こんにちは!サーチャーの酒井美里です。
今日はファイル操作の小技です。
外国特許のExcelリストを一挙に機械翻訳 とは?
たとえば下記のような、特許の書誌事項+要約の入った Excelファイルがあり、

「要約」と「発明の名称」を翻訳したい。
機械翻訳で全然構わない! というとき
を繰り返しても、訳文を得る事はできるのですが、
件数が多いリストだと、手作業でコピペを繰り返したくないですよね?
そこで、手作業ではなく、
一挙に機械翻訳する方法をご紹介します。
Googleスプレッドシートの関数を使う方法です。
数年前には既に存在してた関数なので、
とても有名なワザかも、しれないです。。
「知ってるよー」って方は、笑ってスルーしてくださいね!
では、記事を折り畳みます。
「一挙に翻訳、知りたーい!」という皆様、記事の続きにどうぞ。
手順です。Googleのアカウント(登録無料)が必要です。
◆最初に手順まとめ◆
です。
それでは順番に説明します。
1:Excelのファイルを準備:Google ドライブにアップロード
画面上にドラッグ&ドロップ でアップロードできます。
2:対象データをGoogleスプレッドシートに読み込む
Googleドライブ側で
ファイル→アプリで開く→Googleスプレッドシート です。

3:翻訳する関数:googleTranslate を使う。
関数を入れていきます。書式は
です。
例:A1セルを英→日翻訳するなら
ここから、実際に操作した例です。
まず セルK2 に セルJ2 を翻訳する関数を入力

翻訳できたのを確認したら、
ドラッグして、必要な行まで関数をコピーします。
数が多いと、しばらく [Loading・・・] と表示されます。
全行が完了するまで待ちましょう^^。
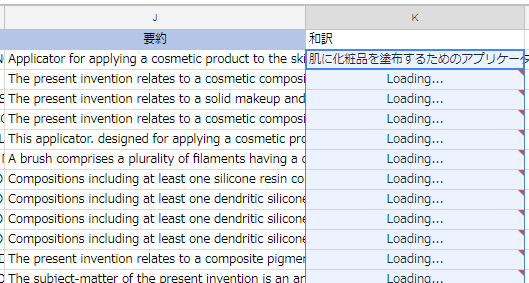
4:翻訳後のデータを、Googleスプレッドシートからコピペ!
翻訳完了したら、いかにもGoogleスプレッドシートから
ファイルをエクスポートしたくなるところですが。

自分の経験上だと
が一番スムーズかな?と思います。 (←使用環境で違うかもしれませんが)
ちなみに
Excel形式でエクスポートすると、

せっかくの翻訳文が、全部1行目と同じ文章に変わってしまいます。
Google側の関数が一緒に出力されるようで、
Excel側には、対応する関数がないために
全行エラーになっている、という事のよう。。
関数がダメって事は、CSVならいいのかも?と
CSV形式でエクスポートしますと

せっかくの和文が
猛烈(笑)に文字化けしました。
そういうわけで、
GoogleスプレッドシートからExcelにコピペ、が
一番スムーズではないかと!
何かと忙しい年末年始。
皆さまのファイル操作がスムーズになりますように★
Excel/Googleドキュメント関連の小技集。こちらもどうぞ。
□[Excel小技] 目ぢからをカバーする、フィルタ利用法
□[Excel 小ネタ] 権利期間をグラフで表現 (過去記事)
□[作業メモ] ファミリーつき特許リスト の作り方 (商用DB+GPI)
□[失敗談] CN出願番号とExcel「小数点あるある」。
□[Tips] 複数のURLをタブで一挙に開く|Chrome, Firefox
□[人気記事から] 複数のURLをタブで一挙に開く、ための入力規則。
□[便利メモ] 画像中の文字からテキストを抽出できるGoogleドキュメント。
□[検索メモ]データベースへのインポート(検索式/番号リスト)
■ご案内■
0 件のコメント:
コメントを投稿